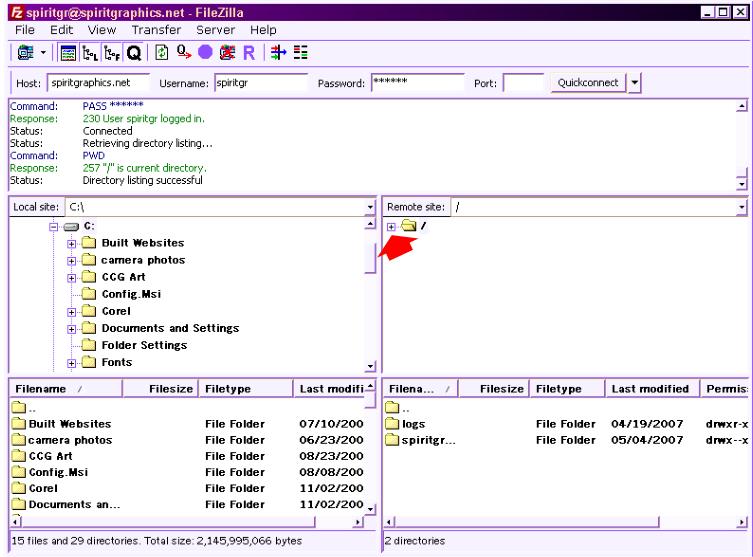Crystal Cloud Graphics .zip files of web set templates, page 4
Even if you think your concern is an issue specific part below, be sure that is isn't something you didn't do in another section
It is recommended to read through all the parts..
Part 1: Saving .zip file, opening .zip file and setting up the proper folders to store the files.
Part 2: Editing and customizing template.
Part 3: Creating a page from the customized template.
Part 4. Uploading files for proper viewing.
Part 4:
Uploading files for proper viewing
65. You've created your web pages and now have to get them out of your computer and onto the Internet. The process to do this is called "uploading" (also sometimes referred to as "publishing"). When you bring a file from the Internet (like the .zip file template) and place it in your computer it is called downloading, when you want to take a file from your computer and place it on the Internet for others to see it is called "uploading." The process to upload files is usually referred to as "FTP" (file transfer protocol").
There are many free FTP programs on the net available. I use WSFTP, but basically all of them do the same thing. NVU and KompoZer have a built in FTP program in them, but I find it more difficult to use. I recommend that you download the free FileZilla program to follow this tutorial, as it is what I used to create it. Again, what program you use to transfer is not the issue, the important thing this part of the tutorial teaches is what to transfer and how to set up the folders and files on the Internet!
66. Before starting, you will need to find out 3 things and have the information readily available. If you don't know the information, your web host can and should provide it to you:
2. "Log in": This may be a different log in than what you use to get into other parts of your web host services. Often, a "Log in" will use an email address for instance. That is NEVER used for uploading files in an FTP program. The log in will be ONE word, if you don't know what yours is, ask your web host provider. For our example the "Log in" will be "spiritgr"
3. "Password": This also is usually not something you use with anything else, ideally it is a mix of characters, such as: dl4u! (which is an acronym for "daddy longlegs for you!") which makes it easier to remember. Again, if you do not know what your FTP password is, contact your host provider, they probably have a place where you "set" the password for the site.
67. Down load "FileZilla Client" and install it on your computer.
68. Open FileZilla.
69. Using the Quick Connect bar
To connect to an FTP server, enter the address of the server into the host field of the Quickconnect bar. Enter the port of the server into the port field if it is not the default port (21 for FTP). If a username / password is required, enter it in the corresponding fields. Click on Quickconnect or press Enter on your keyboard to connect to the server.

Please notice that the Quick Connect is for... quick connections - so there is no way to edit the quick connections list which stores the last 10 entries. To store FTP server names you should use the Site Manager, instead. But it is doubtful that you have more than 10 sites or need to do anything fancy, so just use the Quick connect.
70. Navigating on the serverAfter a successful connection attempt, a list of files and folders appears on the right side of the main window. The current folder is listed in the edit field on the top. Below you will see the remote directory tree and below that, the contents of the current remote folder. You will notice a folder called ".." displayed in virtually all directories. This folder allows you to go up to the parent directory of the current folder.
VERY IMPORTANT! If you have folders on the remote side, one called with the name of your site, or "public_html" like this one does, you need to open it because that is where the files will need to go. If you put them elsewhere they will not show to people on the Internet! Click on the little plus sign and the sub folders will appear. Then click the plus sign again for the file so it opens as shown:
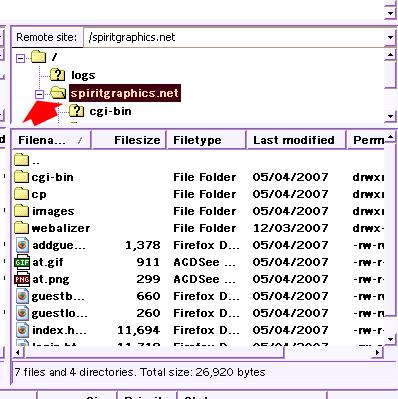
71. Navigating on your machine
Navigating on your machine works almost like navigating on the server. The current local folder and the local directory tree are displayed on the left side of the main window by default. You need to locate the file folder that your pages and images are in. Again, just click the "+" sign to open folders and their contents will appear in the window below it.
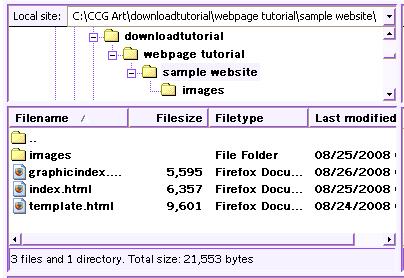
72. Transferring files
You can upload or download a file by double-clicking on it. It will be added to the transfer queue and the transfer starts automatically. To transfer folders and/or multiple files, highlight them and right-click the selection. Then you can click on Upload/Download in the pop up menu.
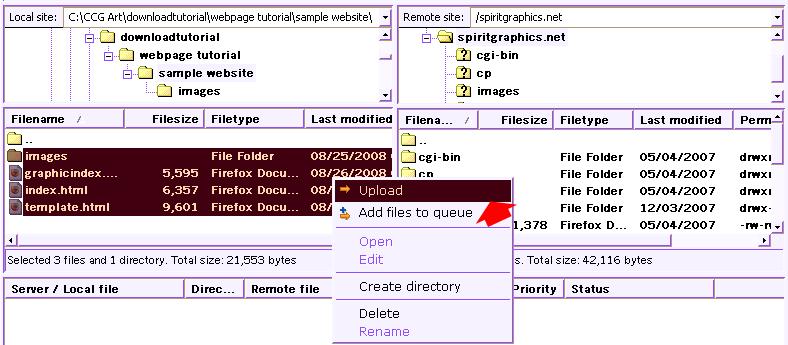
IMPORTANT!!! You MUST upload your "images" folder! It doesn't matter if there is one on the remote server or not. The program will simply overwrite the existing one (you will see an overwrite window pop up, just ignore it). The graphics that were in the existing image folder will still be there, the ones you now want to add will be there too!
IF YOU DO NOT DO THIS THE IMAGES WILL NOT APPEAR
ON THE NET!
74. Some final suggestions now that you have your site up.
http://www.dead-links.com/
2. If you still cannot view your website on the net, it maybe a DNS issue. Don't know what that is? Check out my tutorial about FTP and DNS issues that I made for Elysium Gates. It is the web hosting service I provide. Although I used WSFTP for the tutorial, and Elysium Gates as the specific host, the problems you run into and their fixes are fairly universal. If you aren't hosted with me, you will need to find out from your web host what their "named servers" are called so that you can change your DNS. You can read all about it here: https://elysiumgates.com/help/ws_ftp.html
3. Check out the sample web site I made to see it live and maybe help you if you can't grasp some of the instructions in earlier sections from the various clipped views. http://spiritgraphics.net
75. Last but certainly not least! It took me about 30 hours to create this tutorial The reward is seeing well built web sites with my templates on the net. But really, I do need to pay bills. So if this tutorial or any of my designs, templates or graphics have helped you, I would very, very, very much appreciate a donation!

FAQ I TUTORIAL I SITE MAP I AWARDS I RINGS I LINKS I BIO I GUEST BOOK I HOME
Web Host: ELYSIUMGATES.COM
If you experience any problems with this site, please contact the web mistress.
Copyright 1997 - 2008